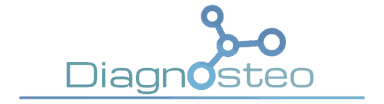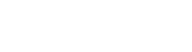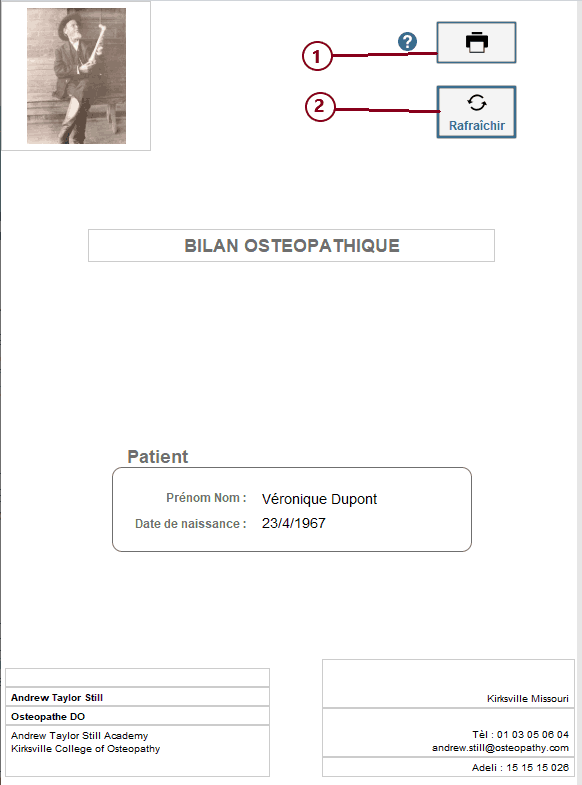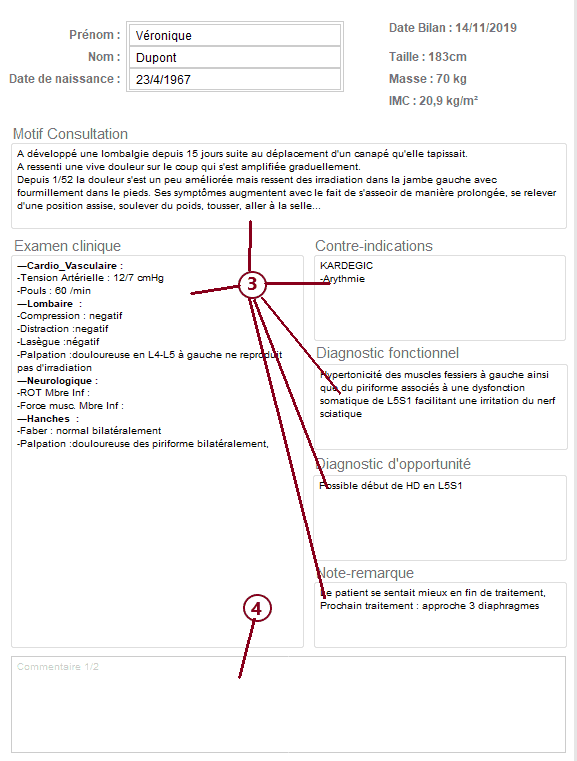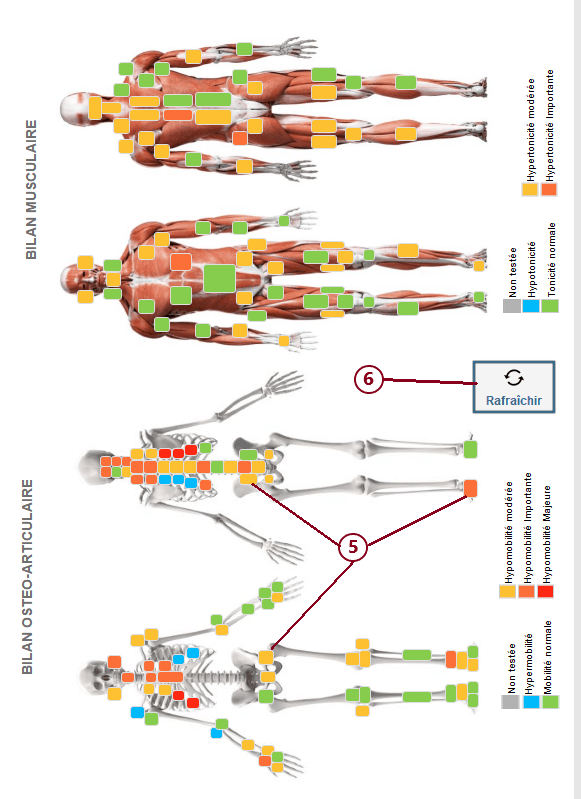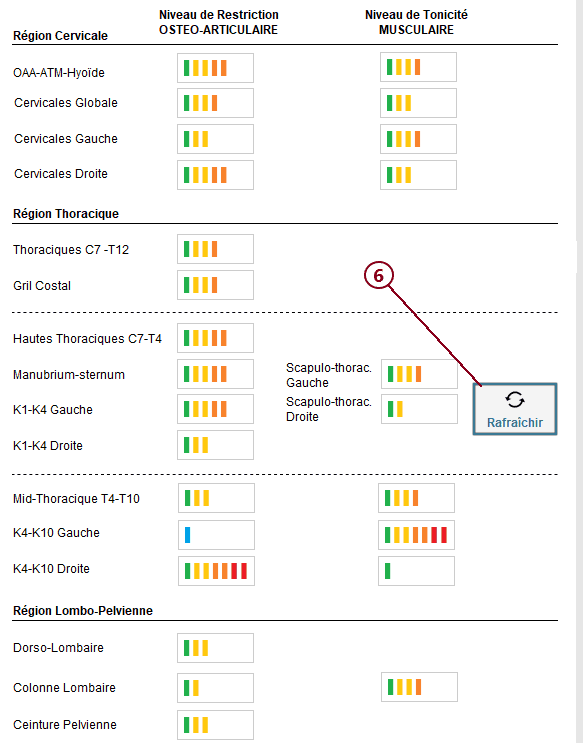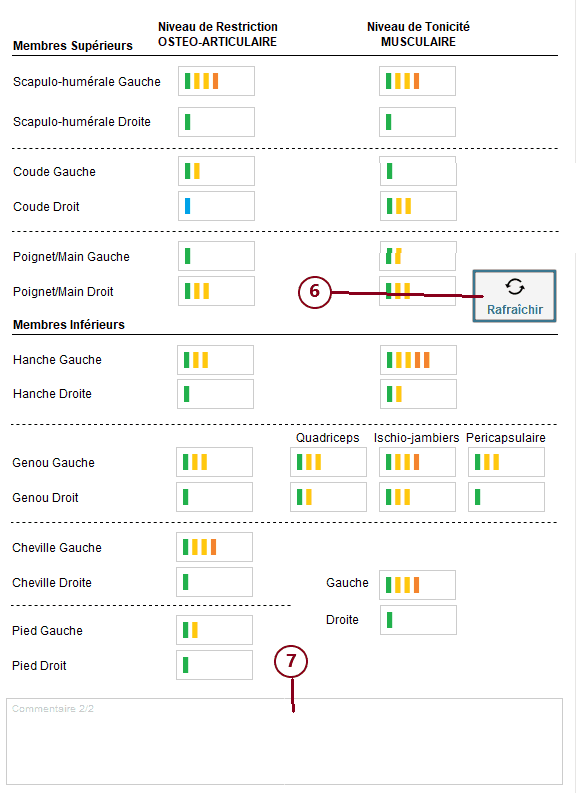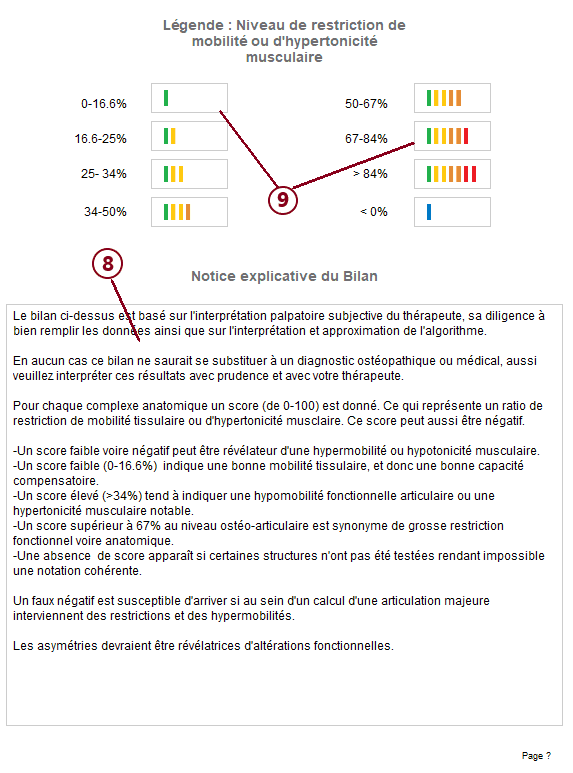Documentation support
Édition d’un traitement ostépathique
Nous vous présentons ici les principales rubriques et informations relatives à la création et à l’édition d’un traitement ostéopathie sur le logiciel d’ostéopathe Diagnosteo. Cette étape permet de renseigner le diagnostic ostéopathique, le schéma lésionnel, le traitement, la facturation et l’impression de compte rendus, courriers et bilans.
Index de la documentation
I. Vue en liste
La page « Liste Traitement » vous permet de rapidement avoir accès à un traitement donné, et d’avoir un aperçu du motif de consultation, du diagnostic et du traitement.
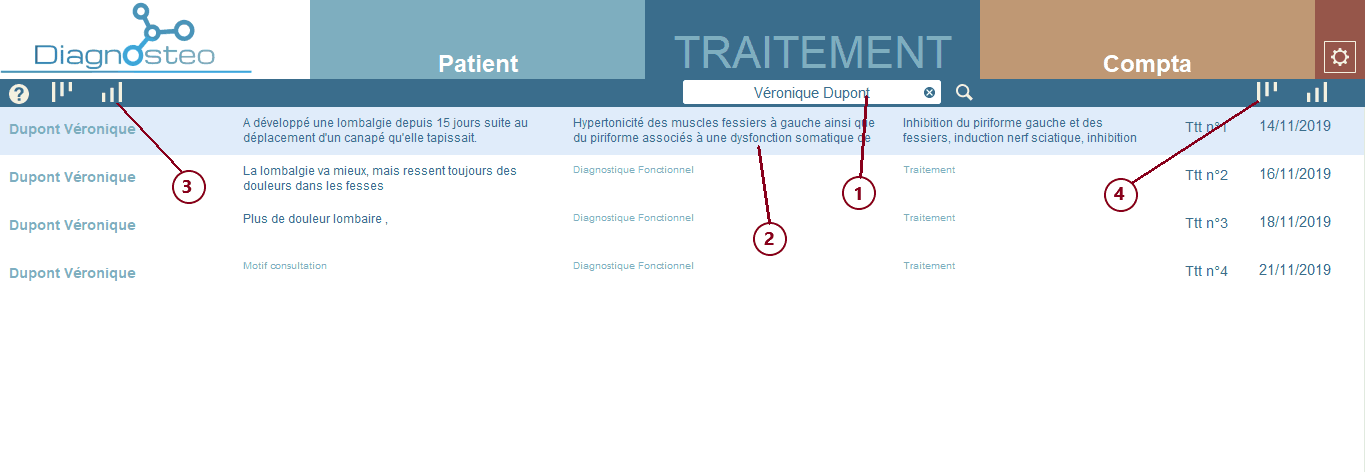
Pour cela :
1. Ecrivez le nom du patient et cliquez sur l’icône « loupe » afin que tous les traitements de ce patient s’affichent. Pour annuler une recherche cliquez simplement sur la petite croix.
2. Sélectionnez la ligne du traitement que vous choisissez et cela vous dirige directement sur le traitement concerné.
3. Vous pouvez choisir de trier alphabétiquement ou par date de traitement (4)
II. Onglet traitement
L’onglet traitement est l’endroit où vous allez saisir les différents informations relatives au traitement du patient. Cette partie se décompose en 6 sections à continuation :
- le traitement en tant que tel :
- l’examen clinique
- La morphologie (couvert dans la partie info médicale)
- L’analyse musculosquelettique décomposée avec le système préhensif, axial proximal et locomoteur
- L’analyse viscérale – crânienne
- et enfin la partie facturation
II.a Section traitement
Cette section traite de l’onglet « traitement » de la page « Traitement » et c’est certainement l’onglet le plus important car il s’agit du récapitulatif final du traitement.
Elle se remplit en 2 temps, car après avoir noté votre motif de consultation il faut que vous passiez par l’examen clinique et ostéopathique musculosquelettique et viscéral/crânien avant de pouvoir effectuer votre diagnostic et votre traitement (en revenant sur cet onglet).
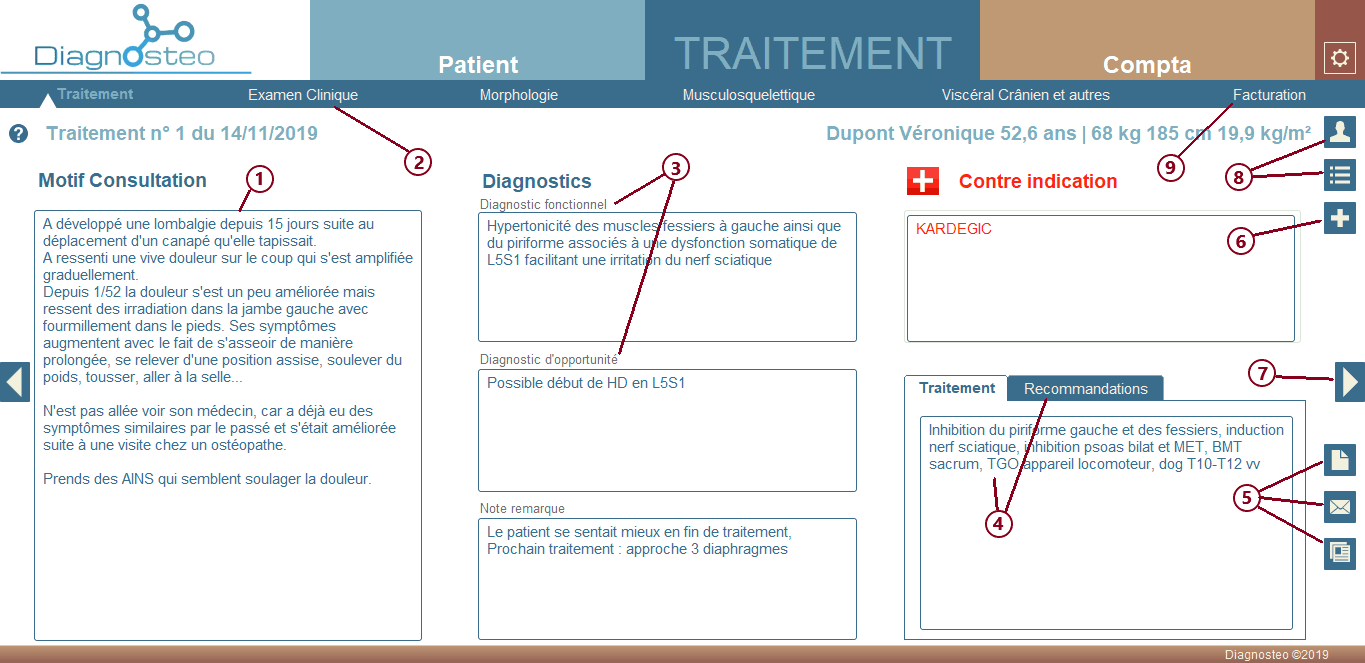
PREMIER TEMPS
Il y a 2 cas de figures possibles qui modifient ce premier temps de remplissage:
a. Premier cas de figure : c’est le premier traitement d’un nouveau patient
La fiche traitement s’est créée toute seule indiquant « Traitement n°1 »
a.1. Le « Motif de consultation » s’écrit aussi tout seul car il importe le motif de consultation initial que vous avez rentré dans la page « Patient ».
a.2. Cliquez ensuite sur l’onglet « examen clinique » pour continuer vers l’examen clinique (puis vers musculosquelettique, puis viscéral et/ou morpho pour enfin revenir sur cet onglet en fin de consultation pour arriver sur le DEUXIEME TEMPS de remplissage)
b. Deuxième cas de figure : ce n’est pas le premier traitement
Alors la fiche traitement ne s’est pas créée toute seule.
b.1. Si vous arrivez de la page « patient » alors tous les traitements créés pour ce patient sont disponibles et le dernier traitement est affiché.
Ainsi vous pouvez voir la raison pour laquelle le patient était venu la dernière fois et le diagnostic/traitement que vous aviez fait.
(Optionnel) 7. Vous pouvez vous déplacer vers les traitement précédents/suivants en cliquant sur les flèches de part et d’autre de l’écran ou cliquez sur l’icône liste en (8) pour afficher la liste des traitement de ce patient.
6. Cliquez alors sur le bouton « + » à droite afin de créer une nouvelle fiche « traitement ».
1. Remplissez le « motif de consultation » et passez ensuite vers « examen clinique »(…) Vous devriez à présent être familier avec le process.
b.2. Si vous arrivez par la page « Liste de traitements » alors vous arrivez
sur le numéro de traitement que vous aviez sélectionné : 7. Vous pouvez vous déplacer vers les traitement précédents/suivants en cliquant sur les flèches de part et d’autre de l’écran ou cliquez sur l’icône liste en (8) pour afficher la liste des traitement de ce patient.
6. Cliquez sur le bouton « + » pour créer une nouvelle fiche « traitement ».
1. Remplissez le « motif de consultation » et passez ensuite vers « examen clinique »(…) Vous devriez à présent être familier avec le process.
DEUXIEME TEMPS :
Vous avez rempli l’ensemble des onglets « examen clinique, « Musculosquelettique », Morpho (si besoin), « Viscéral crânien »
Maintenant vous pouvez :
3. Remplir les diagnostics. Pour rappel, depuis la loi de décembre 2014, l’ostéopathe se doit d’effectuer 2 diagnostics :
- Le diagnostic fonctionnel : qui est l’ensemble des dysfonctions somatiques(musculaire/ostéoart
iculaires/viscérales/posturale s …) qui
créent le schéma serait responsable de la symptomatologie du patient. - Le diagnostic d’opportunité qui est la suspicion du tissus qui fait mal et sa raison, et si cela relève de vos compétences. Ce diagnostic d’opportunité est la raison qui va motiver le fait de traiter ou non ce patient et de le référer ou non à un autre thérapeute (son médecin par exemple). Il est conseillé d’utiliser le terme « suspicion » ou « Je n’ai pu écarter la possibilité de » lors de sa rédaction sinon vous pourriez tomber dans un « diagnostic médical » et vous attirer les foudres (à juste titre) des médecins.
4. Permet de basculer vers les recommandations.
5. Ici vous pouvez écrire/imprimer soit :
- Un compte rendu de consultation (informel) : idéal si le patient va voir un autre thérapeute (kiné, ostéopathe, podologue…) (voir rubrique compte rendu)
- Une lettre / courrier : idéal si vous voulez notifier son médecin. Attention si vous l’envoyez , veillez à bien obtenir le consentement du patient. (voir rubrique courrier)
- Un bilan qui est un rapport complet (voir rubrique bilans)
9. Aller sur l’onglet « facturation »
II.b Examen clinique
L’examen clinique est une partie essentielle de la consultation ostéopathique. Il requiert de faire les tests qui vont vous permettre d’élaborer votre diagnostic d’opportunité. Leurs prises de notes étaient jusqu’à présent fastidieuses, laborieuses ce qui impliquait inévitablement des oublis ou des manquements.
Mais ça c’était avant, car grâce à Diagnostéo et à sa fonctionnalité innovante « Speed writing » l’enregistrement de l’examen clinique devient un plaisir ! Gain de temps, d’efficacité et de qualité de prises de notes garantie !
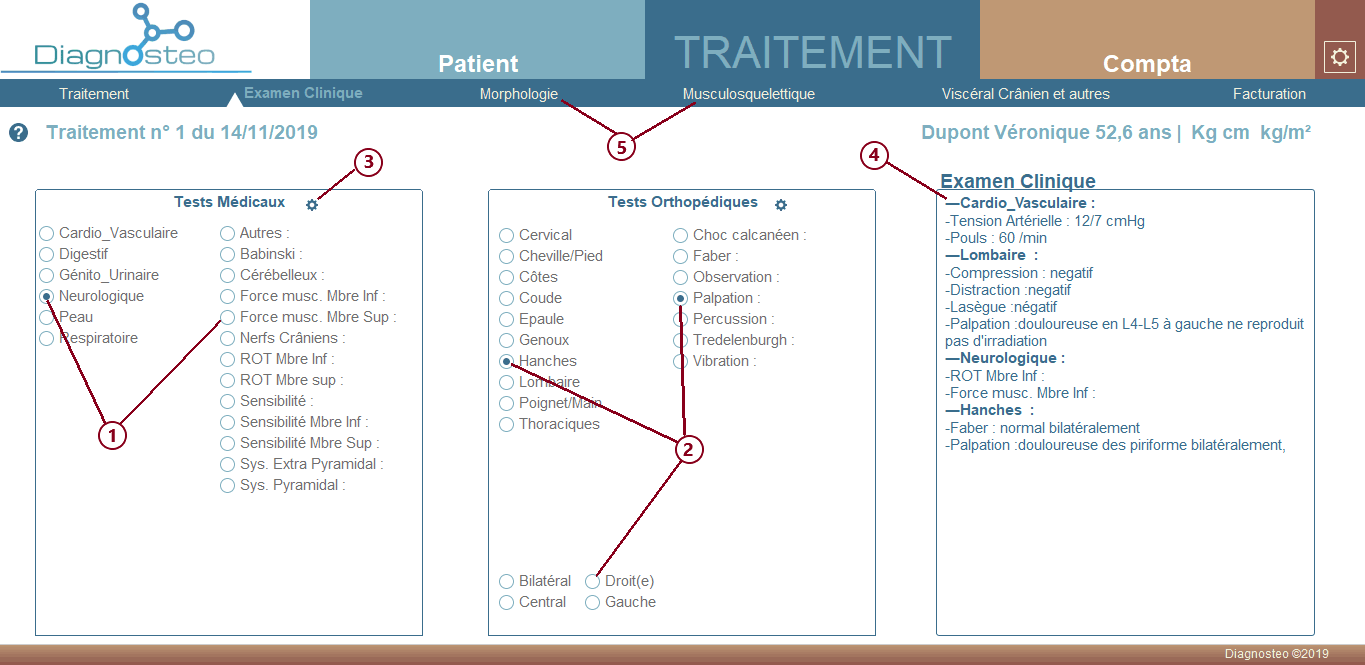
1. « Speed writing » des tests médicaux : cliquez sur la colonne de gauche sur un système que vous voulez sélectionner et dans la colonne de droite une liste de tests va se mettre à jour. Cliquez alors sur l’un des tests : C’est fait ! le test s’inscrit dans la rubrique (4) Examen clinique.
2. « Speed writing » des Tests orthopédiques : même fonctionnement à une différence près, vous pouvez sélectionner le côté sur lequel vous effectuez le test. Donc d’abord cliquez sur la colonne de gauche, puis le côté concerné en bas (si besoin) et enfin sur la colonne de droite pour sélectionner le test en question.
3. Vous pouvez éditer les « speed writing » en cliquant sur la roue dentée.
4. Editez l’examen clinique pour compléter les tests issus du speed writing.
5. L’examen clinique est terminé ? Allez sur l’onglet « Morpho » ou « musculosquelettique »
II.c Onglet musculosquelettique
La section « Musculosquelettique » est une autre innovation de Diagnostéo et pas des moindres ! Diagnostéo est le premier et le seul logiciel qui
permet de résoudre le problème récurrent que rencontrent tous les ostéopathes : Comment retranscrire le plus fidèlement possible l’ensemble de nos « findings » dans le dossier du patient sans y passer plus de temps que la durée de la consultation elle-même ?
Et par la même occasion enfin pouvoir répondre aux questions du patient qui étaient alors insolubles :
– « J’avais ça la dernière fois ? »
– « C’est mieux qu’avant ? »
Vous permettre d’avoir cette capacité de réponse va d’ailleurs améliorer la qualité de vos traitements car vous serez plus en mesure d’apprécier l’efficacité de votre approche ou de vos techniques !
Ici nous avons 2 schémas :
Un concernant le système ostéoarticulaire et l’autre concernant le système musculaire.
Au niveau Ostéoarticulaire
74 + 2 structures anatomiques ont été prédéfinies avec chacune 6 états possibles (sauf les 2 qui en ont 5).
Les différents états :
- Non testé
- Hypermobile
- Mobilité normale
- Hymobilité modérée
- Hypomobilité importante
- Hypomobilité majeure
Ce qui fait un total de 6^74 x 5^2 = 9.57 x 10^58 schémas lésionnels ostéoarticulaires possibles.
Au niveau Musculaire/tissulaire
Nous avons 70 groupes musculaires avec 5 états possibles
- Non testé
- Hypotonicité
- Tonicité normale
- Hypertonicité modérée
- Hypertonicité importante
Ce qui fait 5^70 = 8.47 x 10^48 schémas lésionnels musculaires possibles.
Ainsi rien qu’au niveau musculosquelettique, Diagnostéo est apte à offrir 8.11 x 10^107 schémas lésionnels possibles.
Cela veut dire que si vous prenez le temps de remplir correctement la section musculosquelettique alors il est impossible que 2 patients aient le même schéma corporel. Le principe de l’unicité du patient à l’instant « T » (cher aux ostéopathes) est respecté.
De plus l’utilisation est « on ne peut plus simple » : il suffit de cliquer !
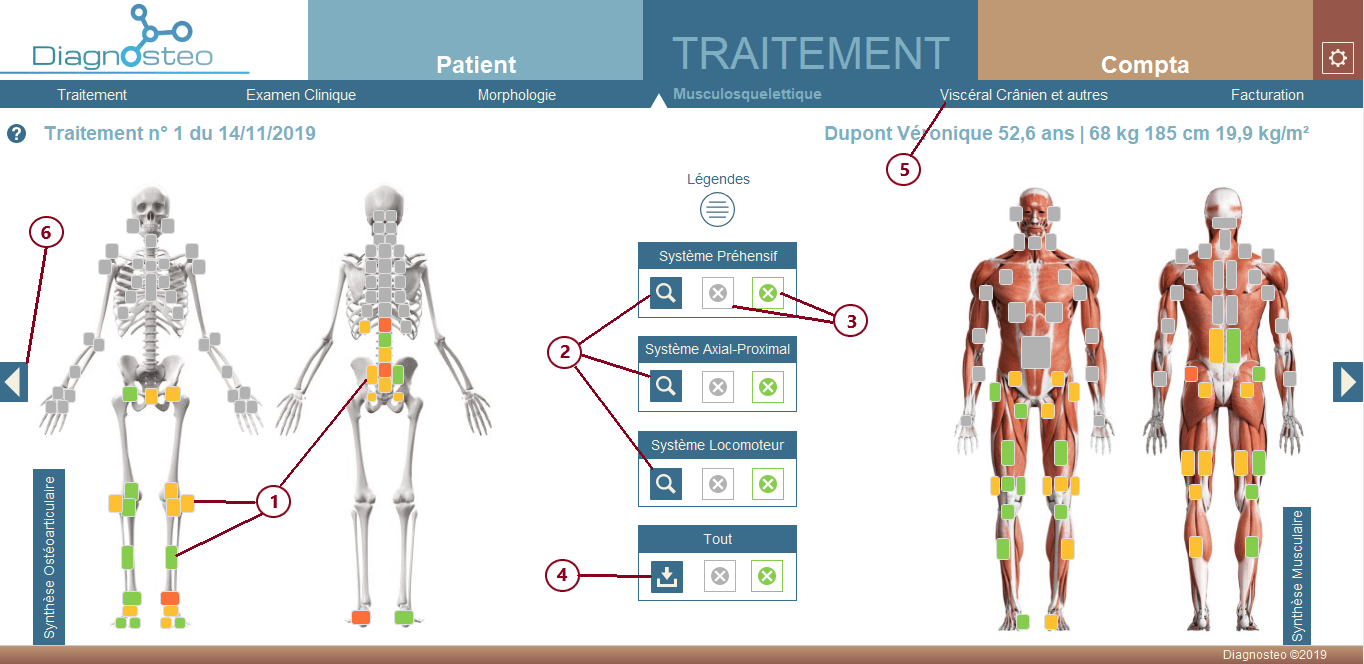
1. Cliquez et la case change de couleur.
2. Pour afficher la légende et faciliter les clics, appuyez sur la loupe de l’un des 3 systèmes et cela ouvrira un popup spécifique :
- Système Préhensif : ATM, C0-T4, K1-K4 et membres supérieurs.
- Système Axial-Proximal : ATM , C0-Sacrum, K1-K12, ceintures scapulaire et pelvienne.
- Système Locomoteur : T10-Sacrum, ceinture pelvienne et membres inférieurs.
3. Chaque système peut être « grisé »(non-testé) ou verdi (normalisé) afin de minimiser le nombre de clics. Si vous affichez les popups vous pourrez en plus avoir cette option pour différencier le musculaire de l’ostéoarticulaire. (Par exemple verdir l’ostéoarticulaire du système locomoteur mais grisé le musculaire)
4. Ce bouton vous permet d’importer le pattern lésionnel du traitement précédent.
5. Une fois rempli à votre guise vous pouvez passez au système viscéral, crânien et autres.
6. Vous pouvez naviguez vers les traitements précédents pour voir l’évolution du schéma lésionnel en cliquant sur les flèches. Attention à ne pas modifier un traitement passé !!!
Conseil d’utilisation :
Il est évident que le fait de rentrer tout le schéma corporel est chronophage. Aussi il est recommandé de ne le faire que si vous planifiez de faire une séance « Bilan ». Une bonne pratique consisterait à remplir au moins tout un système et les autres points notables rencontrés. Mais cela reste à votre discrétion. Pour tout détail supplémentaire rechercher l’aide spécifique de chaque système.
II.c.1 Le système préhensif
Le système préhensif se focalise particulièrement sur les cervicales, thoraciques hautes et les membres supérieurs.
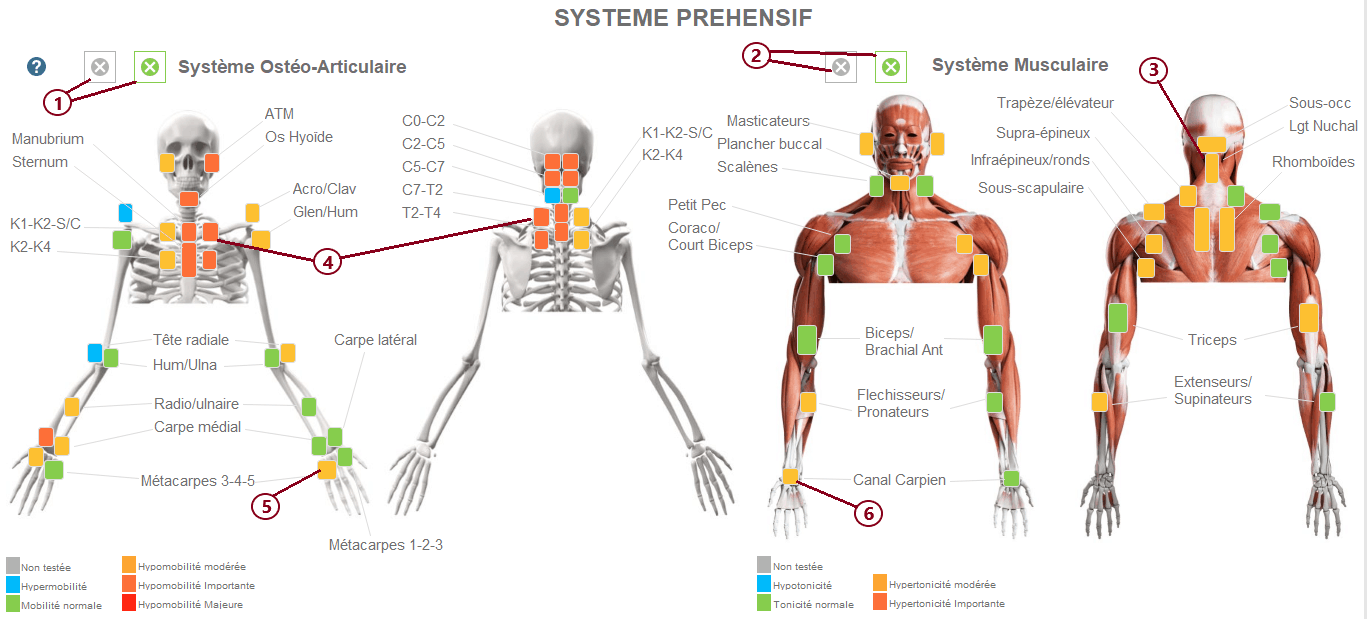
1. Cliquez sur les croix pour grisé (rendre non-testé) le système ostéoarticulaire ou le verdir pour le « normaliser ».
2. De même pour le système musculaire.
3. Ici on notera la qualité tissulaire du ligament nuchal (qui n’est pas vraiment un muscle) avec la même logique (bleu très souple et orange très fibreux)
4. K1K2 et la S/C sont notées ensemble de part leur promiscuité anatomique.
5. Si vous trouvez des restriction sur les doigts alors les joindre avec la note sur les métacarpes en la relativisant. Ainsi si l’articulation des 2 dernières phalanges du petit doigt sont légèrement bloquées alors cela serait insignifiant (vert) mais si il y a restriction majeure du 4ème et 5ème mais rien au niveau des métacarpes 4/5 alors vous pourrez incrémenter à jaune par exemple la note métacarpe 4/5.
6. Ici on notera la qualité tissulaire du canal carpien.
Si vous voudrez éditer un bilan pensez à remplir le plus assidûment possible le système et ce de manière symétrique. Chaque point non testé annulera le calcul qui requiert son état, affectant ainsi le bilan.
II.c.2 Système Axial proximal
Le Popup sur le système axial-proximal va vous permettre de remplir plus facilement les toutes les informations concernant la colonne vertébrale de C0-jusqu’au sacrum/coccyx, les côtes ainsi que les articulation majeures proximales (épaules et hanches).
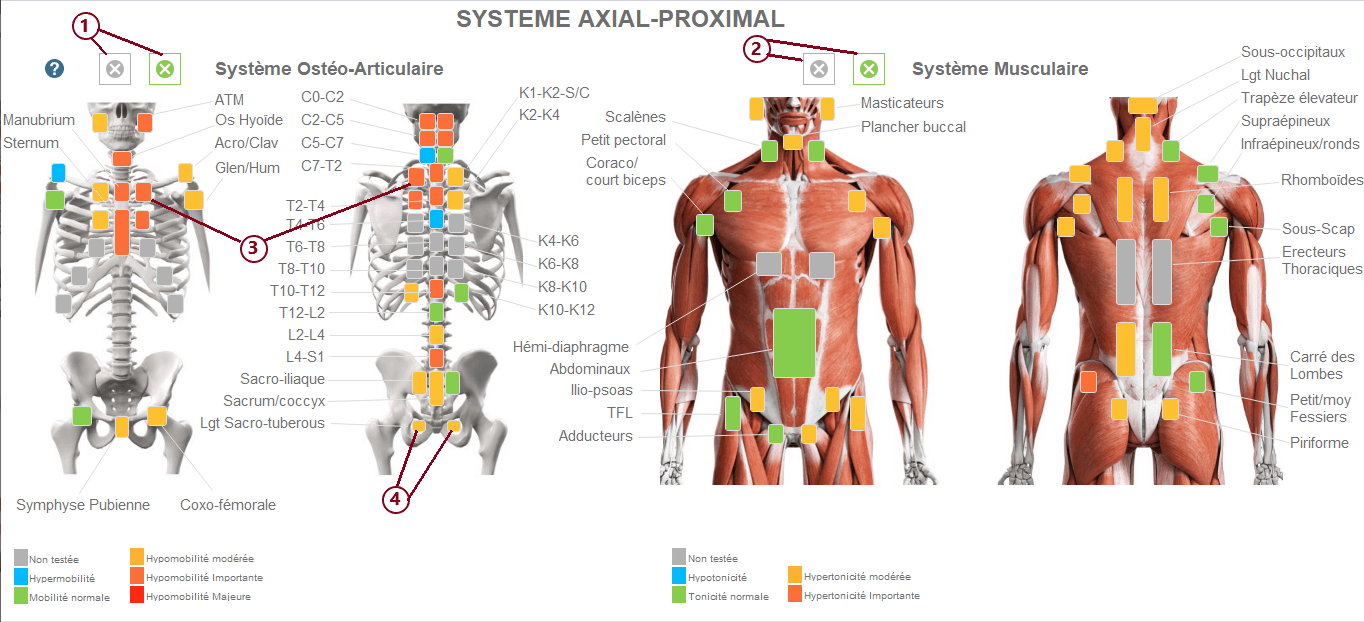
1. Vous permet de rapidement griser (rendre non-testé) toutes les structures ostéo-articulaires, ou les verdir (normaliser)
2. Idem pour les muscles
3. Notez que K1K2 et S/C de par leur promiscuité anatomique sont notées ensemble.
4. Les ligaments sacro-tubérous bien qu’il soit dans le systèmes ostéoarticulaire ont un système de notation similaire à ceux des muscles.
II.c.3 Le système locomoteur
Le popup « Système locomoteur » vous permet de « zoomer » sur le « système locomoteur » afin de faciliter la saisie de vos « findings/trouvailles ».
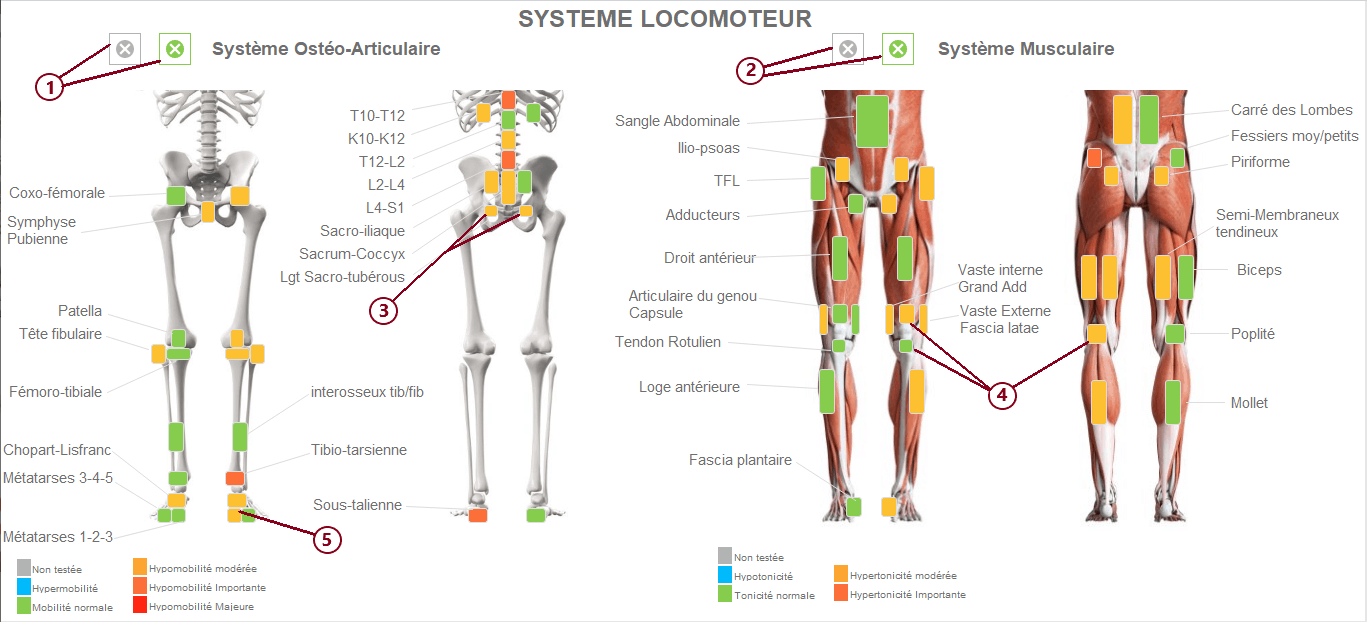
1. Cliquez sur la croix grise pour rendre « non testé » tout le système ostéoarticulaire et sur la croix verte pour le normaliser.
2. De même pour le système musculaire.
3. Il est à noter que les ligaments sacro-tuberous n’ont que 5 états (car considérés comme tissus moux)
4. Ces 3 endroits sont à noter ensemble si possible à savoir « articulaire du genou/capsule », tendon rotulien et graisse rétro-tendineuse, et creux poplité. Ils permettent de donner un score de la capsule du genou pour le bilan
5. Si des orteils sont problématiques rentrez leur score avec les métatarses concernés.
Si vous désirez éditer un bilan alors rentrer tout un système va lui donner plus de cohérence. En effet chaque zone « non-testée » va annuler le calcul qui requiert cette donnée.
II.d Onglet Viscéral crânien et autres
Dans cette page Vous pourrez éditer les dysfonctions viscérales de la même manière que dans l’onglet musculosquelettique.
Il n’y a que 4 états possibles : Non-testé, Mobilité normale, Restriction de mobilité modérée, Hypomobilité importante.
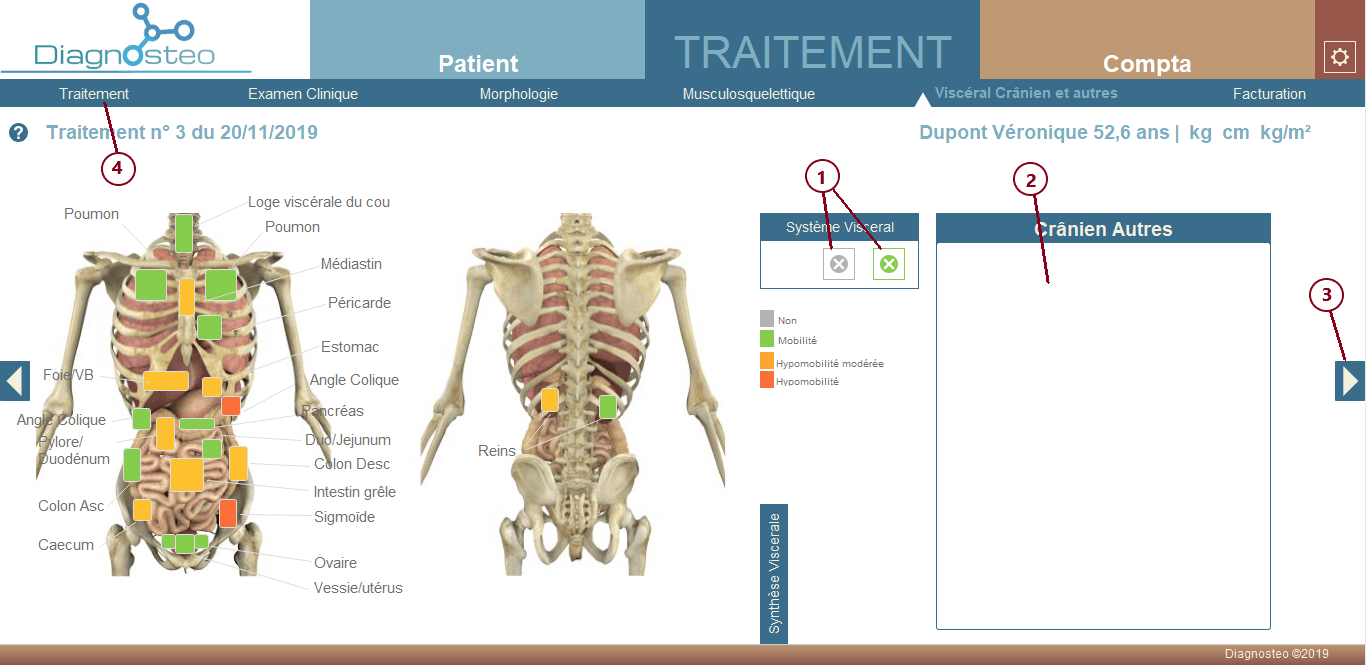
1. On retrouve les 2 boutons qui vous permettent de tout grisé (non-testé) ou de tout verdir (normaliser)
2. La rubrique crânien Autres, dans laquelle vous pouvez laisser libre cours à vos inspirations, autant au niveau du crânien, que de la mobilité neurale, vascualire, fascial, ou des tests ostéopathiques.
3. Ici la flèches pour passer au traitement suivant (à droite) ou précédent (à gauche)
4. Lorsque vous aurez rempli cette partie vous voudrez probablement retourner à la partie traitement pour écrire votre diagnostic et
traitement.
II.e Onglet Facturation
Dans cette page vous allez pouvoir effectuer votre facturation et imprimer une facture ou un récapitulatif de factures.
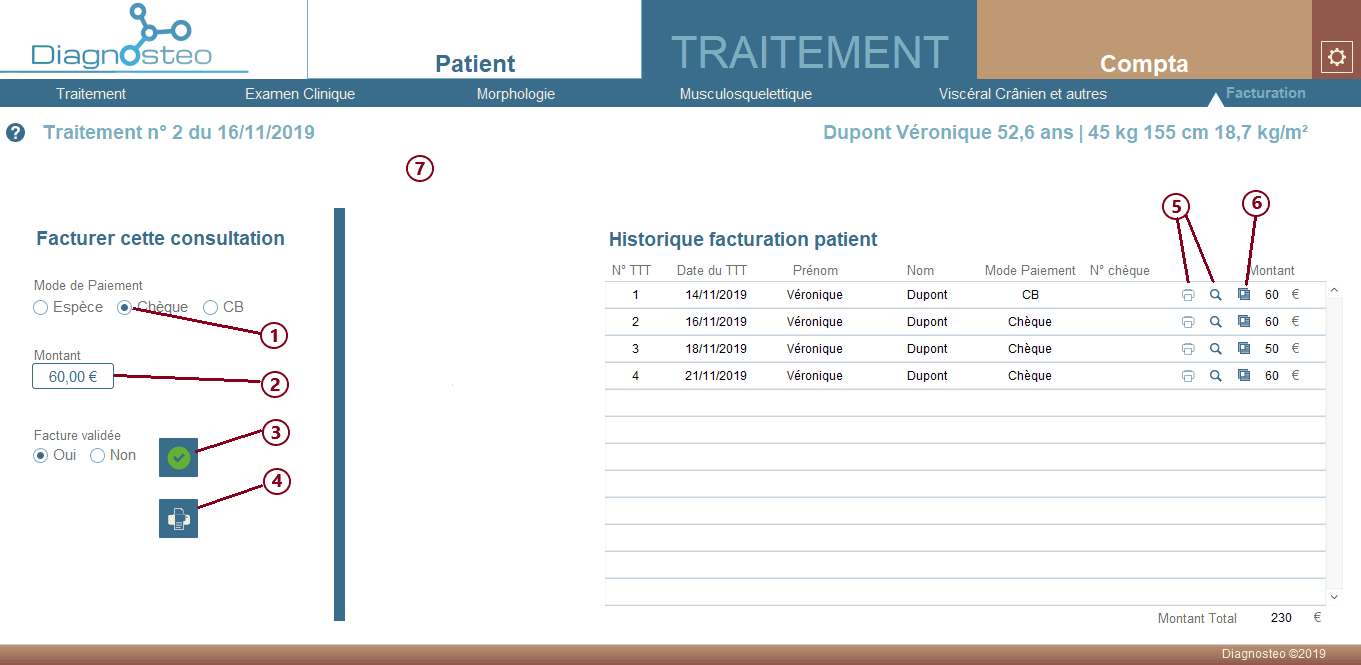
1. Choisissez votre mode de paiement
2. Choisissez le montant
3. Validez la facturation. Une nouvelle ligne devrait alors se créer dans le tableau de droite.
4. Vous pouvez imprimer la facture que vous venez de faire.
5. Certains vont perdre l’une de leur facture, pas de problème, choisissez la facture et cliquez sur l’icône « impression » ou « loupe » pour l’afficher.
6. Certains patients vont réaliser qu’ils peuvent se faire rembourser de leurs traitements après plusieurs séances… Pas de problème non plus ! En cliquant sur cette icône vous allez ouvrir une fenêtre vous montrant un récapitulatif des factures de ce patient.
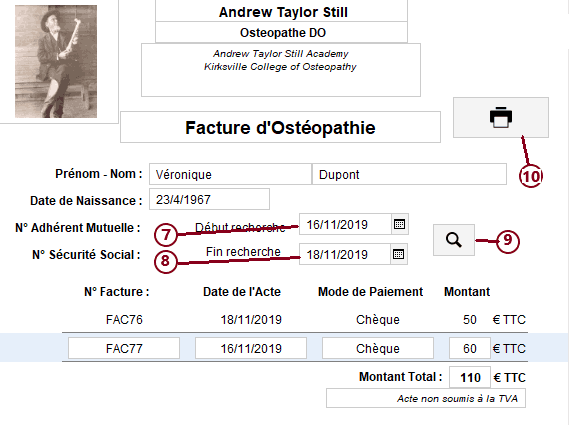
7. Choisissez alors une date de début
8. Et une date de fin
9. Puis cliquez sur l’icône « loupe »
10. Il n’y a plus qu’à imprimer !
III. Comptes rendus, courriers et bilans
Diagnostéo vous permet de plus facilement communiquer avec les autres professionnels de santé en vous permettant de créer à partir de la page « traitement/traitement » (a) des comptes rendus, (b) des courriers, ou encore (c) des bilans automatisés.
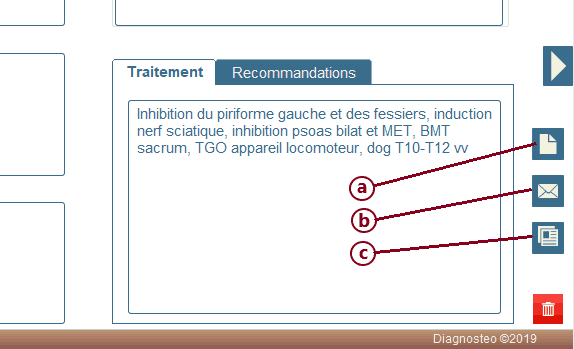
III.a Comptes rendus
Le compte rendu est une synthèse informelle du traitement. Typiquement lorsque le patient va voir dans la semaine son kinésithérapeute, podologue, ou qu’il rentre chez lui et va se faire à nouveau suivre par son ostéopathe il vous fait parfois la demande d’un récapitulatif de la séance.
Lorsque vous cliquez sur l’icône « feuille » (a) un popup s’ouvre.
1. Vous pouvez alors éditer tous les champs. Important ! Ces champs sont strictement les mêmes que ceux que vous avez dans « traitement », c’est à dire que si vous les modifiez dans le popup ils se modifieront dans votre page traitement.
2. Une fois que vous avez modifié les rubriques comme vous le souhaitiez, cliquez sur l’impression. Et voilà !
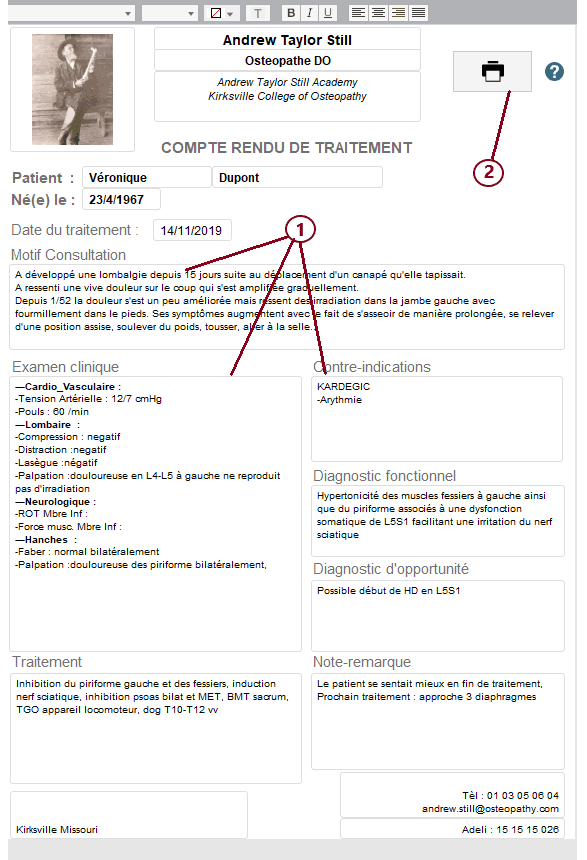
III.b Courriers
Lorsque vous cliquez sur l’icône enveloppe(b) qui se trouve dans la page « Traitement/traitement » cela va ouvrir un popup « courrier ».
1. Choisissez à qui vous désirez envoyer ce courrier en cliquant sur les flèches. Elles vont vous permettre de faire défiler les professionnels de santé que vous aviez liés avec le patient dans la page « Info Patient ».
2. Remplissez/éditez à votre guise les 3 rubriques ce qui est parfois une nécessité comme ici pour le motif. S’y écrit automatiquement ce que vous aviez rentré dans votre feuille « traitement/traitement ». Important ! : Ce que vous modifierez dans la lettre ne modifiera pas votre page traitement.
3. Choisissez le type de lettre que vous souhaitez écrire en sélectionnant le menu déroulant. Cela modifiera la tournure de votre lettre. Vous pouvez modifier ces fins de lettre dans « Réglages/courrier« .
4. Imprimez et il n’y a plus qu’à signer/tamponner !
A tout moment vous pouvez voir les courriers que vous avez pu écrire en allant dans la page « Patient/Info Médicale/courrier »
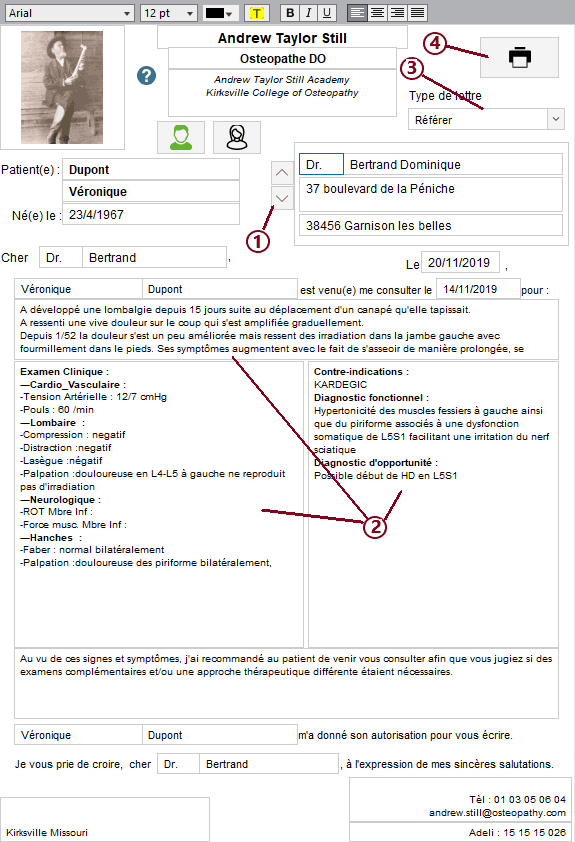
III.b Courriers
III.c Bilans
Le Bilan de Diagnostéo est un formidable support à votre approche ostéopathique. Il vous permet de créer un rapport approfondi de vos patients afin de leur permettre de mieux visualiser et comprendre leur schéma corporel.
Bien que l’analyse offerte par le bilan puisse être pertinente en aucun cas Diagnostéo ne considère que ce bilan puisse être une « aide au diagnostic ».
L’axe musculosquelettique est privilégié avec d’un côté l’ostéo-articulaire et de l’autre la tonicité musculaire.
Le bilan utilise les « cases à clic » dans l’onglet « traitement/musculosquelettiqu
Toute dysfonction « non-testée » va empêcher les calculs qui la considèrent.
Ce bilan peut être complet et dans ce cas là une séance entière peut-être nécessaire à sa rédaction, ou bien partiel. Si sa rédaction est partielle, nous vous recommandons de remplir au moins tout un système (le système préhensif, ou locomoteur, ou proximal/axial) pour donner une certaine cohérence aux résultats.
Page 1 Présentation :
1. Pour Imprimer votre bilan lorsque vous l’avez relu
2. Pour rafraîchir votre bilan si vous faites une modification sur l’une des « cases à clic ». Cela est nécessaire pour refaire/rafraîchir les calculs.
Page 2 Synthèse examen clinique :
3. Ces cases sont les mêmes que dans votre page « traitement/traitement » aussi la modification de celles ci se répercuteront dans la page « traitement ».
4. Ici vous avez une case commentaire (1/2) libre afin de compléter de la manière dont vous le souhaitez cette page de synthèse d’examen clinique.
Page 3 Schémas musculosquelettiques :
5. Les « cases à clics » du schéma ostéoarticulaire et musculosquelettique fonctionnent aussi ici. Cela vous permet de faire de petites modifications si besoin est.
6. Pensez à rafraîchir en cliquant sur le bouton pour relancer les calculs.
Page 4 Analyse Axiale :
6. Si vous avez des résultats manquant allez voir sur la page 3 si certaines « cases à clic » sont non-testées. Pensez ensuite à rafraîchir en cliquant sur le bouton pour relancer les calculs.
Page 5 Analyse des Membres supérieurs et inférieurs :
6. Si vous avez des résultats manquants vous pouvez aller voir en page 3 afin de valider certaines « cases à clic » qui seraient « non-testées »
7. Vous avez en bas de page une case commentaire (2/2) afin de conclure votre bilan.
Page 6 Explication du Bilan :
Cette page permet au lecteur de mieux comprendre les différentes légendes et schémas. Vous pouvez modifier les schémas (9) et la note explicative (8) dans réglages/bilan cependant nous ne vous le recommandons pas de le faire (« mieux » est l’ennemi du « bien » !)
Cliquez sur les images pour les agrandir
IV. Édition des listes de tests
Ici vous allez pouvoir éditer les listes du « Speed Writing ». Notamment celles de « l’Historique médical » et aussi celle de « l’examen clinique ».
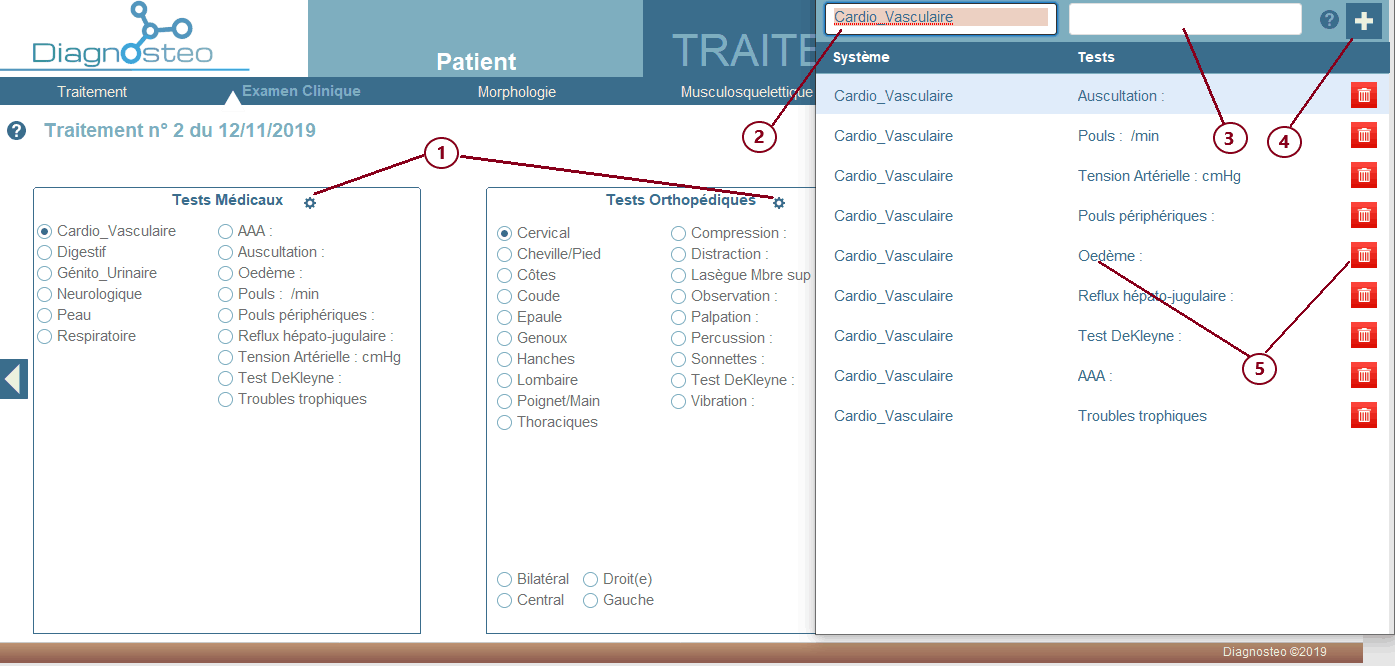
1. En cliquant sur la roue dentée (ou sur le stylo lorsque vous êtes dans « Historique médical ») vous faites apparaître le popup vous permettant d’éditer les listes.
2. Choisissez le système que vous souhaitez sélectionner (il vous est aussi possible d’en créer un nouveau) et cela va faire apparaître un tri automatique ne concernant que ce système.
3. Pour ajouter un test, écrivez le en (3) puis sur le bouton (4). Et c’est fait vous avez créer un nouveau test.
5. En cliquant sur le tests lui-même vous pouvez directement l’éditer pour le modifier ou bien le supprimer en cliquant sur l’icône « poubelle ».
Vous n’avez pas trouvé votre réponse ?
Si vous n’avez pas trouvé votre réponse dans notre documentation, contactez-nous via le formulaire ci dessous !